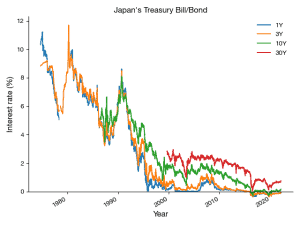Macのweb会議設定

Macを使いZoom、Google Meet、Microsoft TeamsでPowerPointスライド共有する際に気をつけるべきことを列挙します。
Web会議の前に設定しておくべきこと
必ず事前に準備しておきましょう。プレゼンの画面共有のためweb会議アプリに権限を設定しておく必要があります。また、アプリを再起動するまで設定が反映させません。つまり、いざプレゼンする段になって設定がまだだと詰みます。単なる参加者で画面を共有しないなら必要ありません。
- システム環境設定>セキュリティーとプライバシー>プライバシーのパネルを開く
- アクセシビリティと画面収録のリストに表示されるweb会議アプリにチェックを入れる
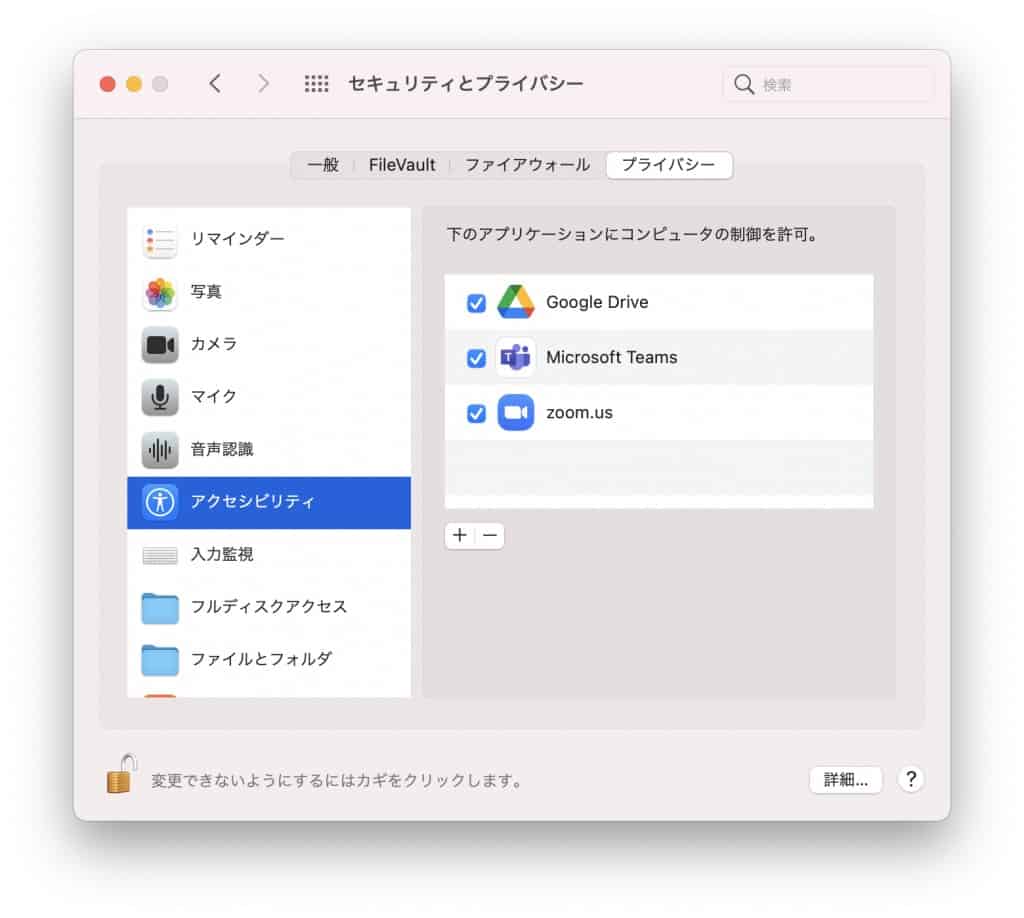
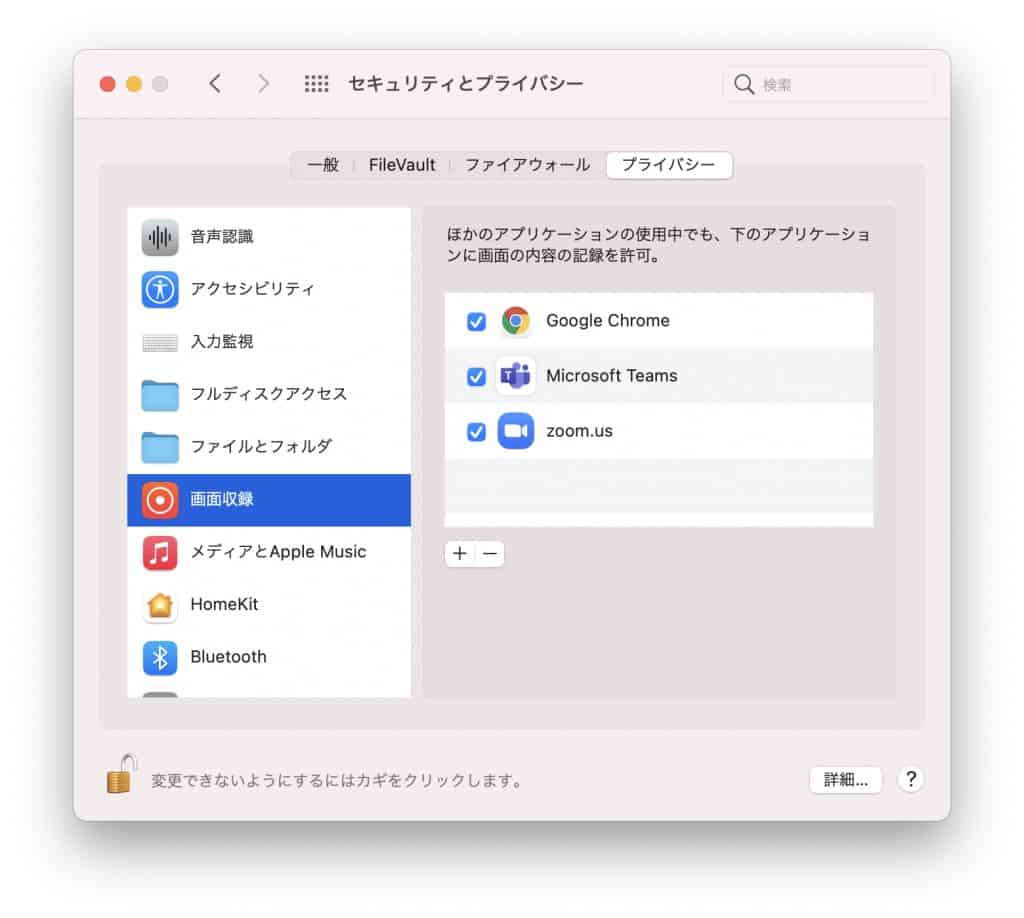
パワポスプレゼンの制約
最も一般的なPowerpointのスライド共有に実は落とし穴があります。単一ウインドウ表示モード(ZoomのWindow、Google Meetのウィンドウ、TeamsのScreen)で意図しない事故が起こりがちなので、注意しなければなりません。
パワポには標準、スライド一覧、閲覧表示、スライドショーの4つの表示形式があります。会議の際に気をつけるべきなのは閲覧表示とスライドショーです。
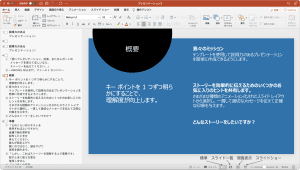
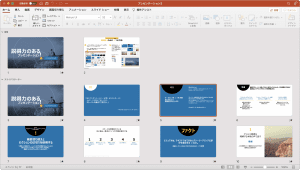
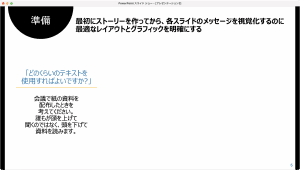

- いずれのアプリでもパワポの閲覧表示が使えません。スライドを進めても会議参加者には最初のページに止まっているように見えます。スライドショーだと会議画面が隠れ不安になるので閲覧表示が良さげに思えますが、こんな落とし穴があるとは。要注意。
- Teamsはスライドショーも閲覧表示同様使えません。標準表示のままに見え、ページ進行が反映されない不具合(仕様?)があります。パワポと同じ会社なのに何をやっているのでしょうか。
全画面共有モードはメールや他のウィンドウを会議に晒す危険がありますが、画面共有の手段として万能で失敗しません。特にTeamsの場合全画面共有一択です。
各アプリ、各モードのパワポ表示可否について検証した結果を以下に示します。
| 標準 | スライド一覧 | 閲覧表示 | スライドショー | ||
| Zoom | Desktop | 可 | 可 | 可 | 可 |
| Zoom | Window | 可 | 可 | 不可 | 可 |
| Zoom | バーチャル背景 | 不可 | 不可 | 不可 | 可 |
| Google Meet | 全画面 | 可 | 可 | 可 | 可 |
| Google Meet | ウィンドウ | 可 | 可 | 不可 | 可 |
| Teams | Screen | 可 | 可 | 可 | 可 |
| Teams | Window | 可 | 可 | 不可 | 不可 |