How to set up Jupyter on Visual Studio Code - A comprehensive guide with sample projects
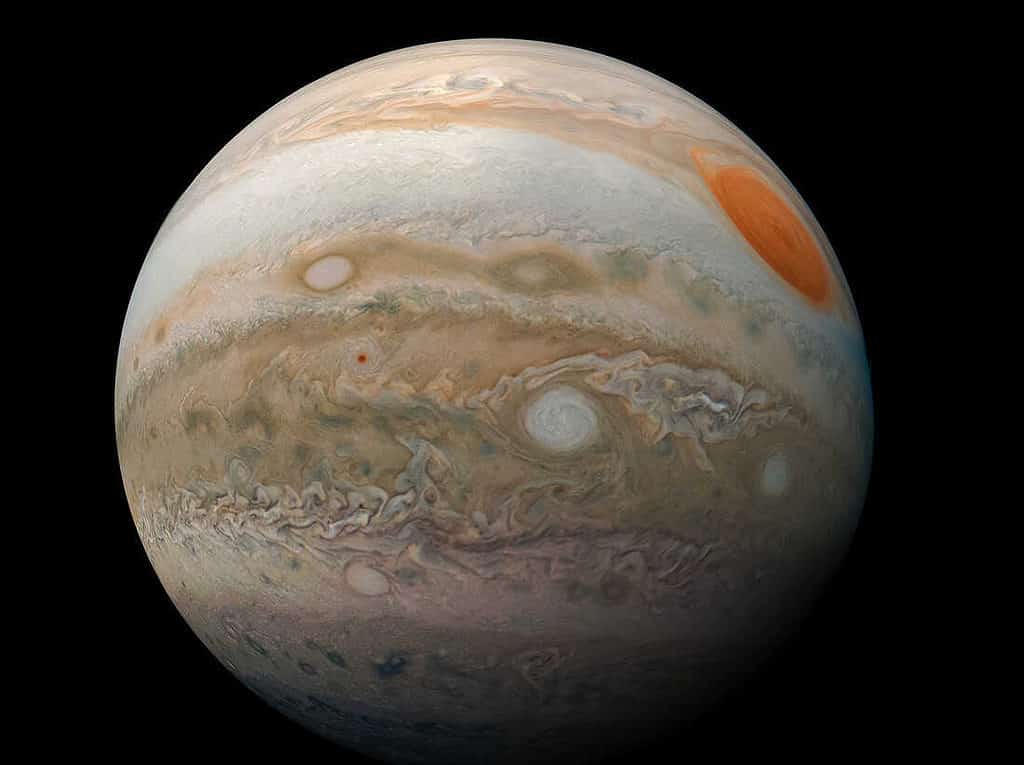
Jupyter is an open-source web-based application that allows users to create and share documents that contain live code, equations, visualizations, and narrative text. It is widely used in data science, machine learning, and scientific computing, providing an interactive environment for prototyping, exploring, and analyzing data. Jupyter supports over 40 programming languages, including Python, R, Julia, and Scala, making it a versatile tool for data scientists and developers.
What is Visual Studio Code?
On the other hand, Visual Studio Code is a source code editor developed by Microsoft for Windows, Linux, and macOS. It is designed to be lightweight and easy to use while providing advanced features such as debugging, code refactoring, and version control. Visual Studio Code also has a vast library of extensions that coders can use to add functionality to the editor, such as support for specific languages or frameworks.
Benefits of using Jupyter on Visual Studio Code
While Jupyter is traditionally run in a web browser, there are several advantages to using it in conjunction with Visual Studio Code. By running Jupyter on Visual Studio Code, users can make the most of the interactive environment provided by Jupyter to work with data while also benefiting from the advanced features and functionality of Visual Studio Code. This allows for a more streamlined and efficient workflow, as users can write and execute code, debug, and collaborate within a single application.
Here are some of the key benefits of using Jupyter on Visual Studio Code:
Integrated Development Environment (IDE)
Visual Studio Code provides an integrated development environment (IDE) that offers advanced features such as code completion, debugging, and code refactoring. This allows developers to write, test, and debug code more efficiently. The IDE also provides a more streamlined and efficient workflow, as developers can write and execute code, debug, and collaborate all within a single application.
Extensibility
Visual Studio Code has a vast library of extensions that can be used to add functionality to the editor, such as support for specific languages or frameworks. This allows developers to customize the environment to their specific needs and add new functionalities as per their requirements.
Version control
Visual Studio Code has built-in support for version control systems like Git, making it easy to manage and track changes to code. This allows developers to keep track of different versions of the code, and collaborate with others on the same codebase.
Better performance
Running Jupyter on Visual Studio Code can be faster than running it in a web browser, especially when working with large datasets or complex computations. This is because Visual Studio Code is a native application and doesn't have to rely on the performance of the web browser.
Better customization
Visual Studio Code allows for more customization options than running Jupyter in a web browser. This includes changing the theme, adding custom shortcuts, and other settings that may not be available in the web browser version. This allows developers to tailor the environment to their specific needs and preferences.
Offline capabilities
With Visual Studio Code, you can work on Jupyter Notebook offline, whereas in the web browser version you will need internet connection to access the Jupyter Notebook. This can be beneficial for developers who work in environments where internet access is limited or unreliable.
Collaboration
Visual Studio Code allows for easy collaboration with others, with the built-in support for Live Share, it allows other users to remotely access your notebook in a read-only or read-write mode, making it easy for team members to work together on the same notebook. This is particularly useful for remote teams or for sharing notebooks with colleagues or clients.
In conclusion, running Jupyter on Visual Studio Code offers a number of benefits over running it in a web browser, including an integrated development environment, extensibility, version control, better performance, and better customization. Additionally, it allows for offline capabilities and better collaboration. These advantages make Visual Studio Code a powerful tool for data scientists and developers who use Jupyter in their workflows.
Step-by-Step Guide to Setting up Jupyter on Visual Studio Code
- First, you will need to download and install Visual Studio Code from the official website: https://code.visualstudio.com/download
- Once Visual Studio Code is installed, open it and press
Ctrl + Shift + X(Cmd + Shift + Xon Mac) to open the extensions pane. - In the search bar, type in "
jupyter" and select the "Jupyter" extension developed by Microsoft. Click on the "Install" button to install the extension. - After the extension is installed, you will need to reload Visual Studio Code.
- To use Jupyter in Visual Studio Code, open the command palette by pressing
Ctrl + Shift + P(Cmd + Shift + Pon Mac) and type inJupyter: Create new notebookand press enter. - This will create a new Jupyter notebook in Visual Studio Code. You can now use the notebook to write and execute code in a variety of languages, including Python.
- To run the code, you may have to install Jupyter notebook in your system, if not already installed, by running the command
pip install jupyter - Once Jupyter is installed, open the command prompt or terminal and type
jupyter notebookand press enter. This will open the Jupyter notebook in the browser, where you can run and edit the code
Sample Projects to Try
Once you have followed these steps, you should be able to create, edit, and run Jupyter notebooks within Visual Studio Code. To familiarize yourself with Jupyter and Visual Studio Code, you can try working on some sample projects. Here are a few ideas:
- Analyze a dataset using Python and the Pandas library.
- Use Jupyter to create a data visualization using the Matplotlib library.
- Create a machine learning model using scikit-learn and Jupyter.
- Use Visual Studio Code's debugging features to debug your Jupyter notebook code.
By working on these projects, you will better understand how Jupyter and Visual Studio Code can be used together effectively in your data science and development workflows.
Conclusion
Jupyter and Visual Studio Code can be used together effectively in your data science and development workflows. Combining the robust interactive environment provided by Jupyter with the advanced features of Visual Studio Code allows for a more efficient and productive workflow. Happy coding!




One thought on “How to set up Jupyter on Visual Studio Code - A comprehensive guide with sample projects”
Comments are closed.